We had previously covered some of the best clipboard managers for Android. Today, it's time for macOS. Since macOS doesn't have an in-built clipboard manager, you'd need a third-party tool. Don't spend your time searching among thousands of tools. We've prepared a list of the best clipboard manager for Mac.
Download neat video for mac. We tested around 20 Mac apps that offered clipboard management. Some of them were impressive, some were not. At the end of the day, we have come down to 7 best clipboard managers for Mac, offering various levels of features and productivity. We will start with the simple ones!
Download CopyClip - Clipboard History for macOS 10.7 or later and enjoy it on your Mac. CopyClip is the simplest and most efficient clipboard manager for your Mac. Running discreetly from your menu bar, this app stores all that you have copied or cut in the past, allowing you to quickly find that snippet of text you've been looking for. You can capture the entire screen, a window or just a portion of the screen. How to take a screenshot on your Mac To take a screenshot, press and hold these three keys together: Shift, Command and 3. If you see a thumbnail in the corner of your screen, click it to edit the screenshot. Is a free screen-video and voice-over recorder closely coupled with a website called Zuvuu.com. With a single click recorded clips can be saved locally or to Zuvuu, with an optional. Use Clips to increase productivity during your daily computing experience. Try Clips today and enjoy clipboard management, the Mac way. When Clips is running you won't even notice it.
Read: How to Copy Unselectable Text on Your Screen
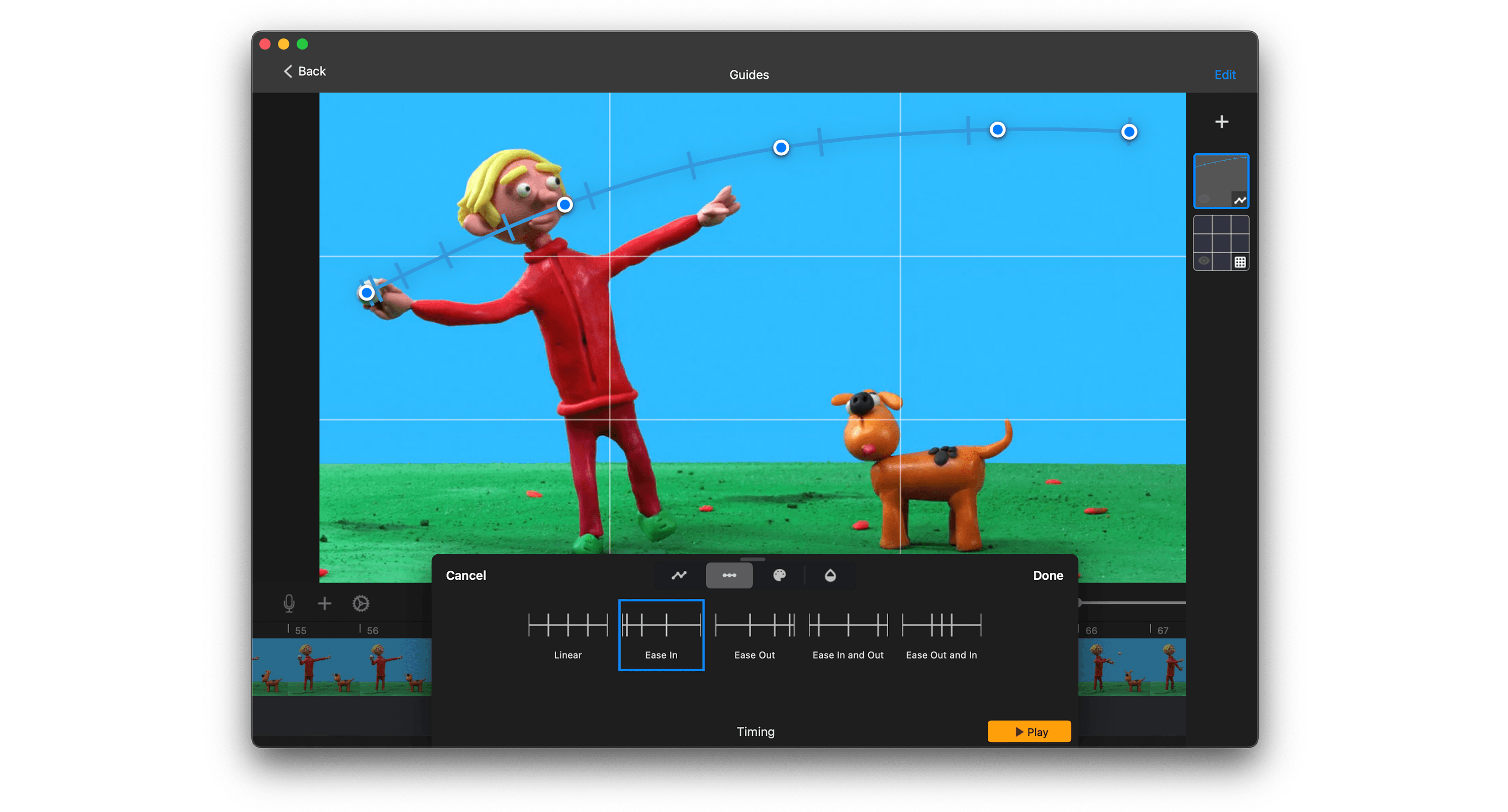
Best Clipboard Managers for Mac
#1 CopyClip
Just so you know, CopyClip is my personal favorite when it comes to clipboard managers. It comes from FIPLAB, a popular developer of utility software.
For one, CopyClip does not come with fancy features. Despite that, this simple tool will boost your productivity like never before. It seamlessly integrates with your Mac, which is great.
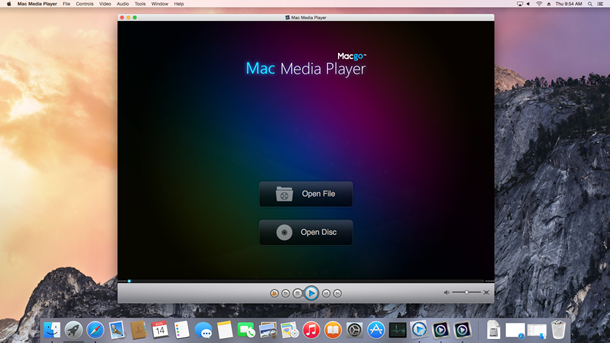
It can record a big number of text-based entries, but you can decide how many entries are shown in the interface. There are also some customization options like blacklisting. It means that you can configure CopyClip to not record entries that are recorded from certain apps.
Pros: Simple interface, top-notch macOS integration, minimal footprint, and overall customizability
Cons: It can record only text.
The Verdict: If you are someone like me, who loves minimal clipboard management, CopyClip is perhaps the best choice. You don't have a fully-fledged interface or additional features. But, when it comes to recording clipboard entries and accessing them quickly, CopyClip is just great. You can also disable recording or enable ‘clip copied' notifications through the preferences.
Check Out CopyClip (Free)
#2 CopyClip 2
You guessed it right. CopyClip 2 is advanced — and paid — version of our first recommendation. It does offer a few extra features that are not present in the free version. There is also some room for customization and optimization. If you need better control, hotkey support, and other options, CopyClip 2 is a great choice. Unlike the free version, CopyClip 2 can record non-text clipboard entries too.
For starters, CopyClip 2 lets you set up hotkeys for toggle the window. Instead of going to macOS menu and clicking on the CopyClip 2 icon, you can simply open the window. In addition, there is an option to search for all the recordings, which isn't present in the free version. You can also decide whether you want to paste the content directly and whether you want to paste formatted text.
Pros: Additional features like Search, UI Customization, Touch-bar compatible and Hotkey support
Cons: The UI doesn't integrate well with macOS
The Verdict: If you found CopyClip inadequate for control and customization, CopyClip 2 is the next best one to go for. If you ask us, CopyClip 2 offers a lot of features for the price you are paying. Personally speaking, we loved the search feature and UI customization. That having said, it would have been great if CopyClip 2 had a better-blending UI.
Check Out CopyClip 2 ($7.99, 7-day Free Trial available)
#3 Clipy
Clipy is often called the missing clipboard manager for Mac OS X. After testing the program for a while, we'd found it's true. Clipy is the epitome of simplicity and productivity. In the first look, you'd find it as something really simple. However, Clipy offers better features than both of the clipboard managers we covered above. And, rejoice, Clipy is open-source.
You can decide how many entries Clipy will record for you. We must say that we loved the Preferences very well. Despite being free, this tool can record images and other clipboard entries too. And, you can decide if you don't want to record certain clipboard types. Some of the additional features include Snippet support, application blacklisting, and in-depth customization.
Pros: Open-source, top-notch customization, hotkey support, intuitive UI
Cons: None
The Verdict: Clipy is the perfect choice if you need a feature-rich, open-source alternative to both tools we've mentioned earlier. You will have better control over what you have copied — be it text, images or some PDF documents — while using Clipy. We don't think that not many clipboard managers offer as many features as offered by Clipy. Just so you know, Clipy is a remake of Clipmenu, which is an abandoned project.
Check Out Clipy (Free)
#4 Copy'em Paste
Copy'em Paste lets you not only record clipboard entries but also manage them seamlessly. It offers a better organization method of clipboard entries when compared to other listings we've made. As long as running, it will record almost everything you copy — including media files. You can open the interface and keep them organized in a way you like.
Copy'em Paste also packs a few features that we haven't seen in other clipboard managers. For instance, it offers all the controls on the main interface. You can turn off/turn on recording, take screenshots, enable or disable plane-text mode and even delete the stored clippings. There are also different themes you can try for Copy'em Paste.
Another notable feature lets you export and syncs your clipboard entries via iCloud, thus making it available across all of your devices.
Clip It App For Mac
Pros: Easier controls via a fully-fledged interface, extension support, Hotkeys for instant pasting
Cons: Lack of Preferences pane
The Verdict: We'd say Copy'em Paste is one of the most feature-rich clipboard managers we have seen here. It packs every feature you need for recording and organizing different clipboard entries. We really loved its option for exporting, syncing and customization. Just so you know, Copy'em Paste is a premium macOS app, but the features are worth what you pay. You can find the full feature list on the official website.
Check Out Copy'em Paste ($9.99)
#5 Pastebot
Pastebot is a clipboard manager for those who need better control over what they copy. Just like the others on the list, it too has an interface via the menu bar. However, when it comes to saving snippets and accessing something you've copied long back, Pastebot becomes a rockstar. It opens up a fully-fledged window that is showing a list of everything you copied.

Just clicking on those entries will copy the text/file into your clipboard. When compared to other managers we have reviewed, Pastebot is smoother. There are some awesome filters too. For instance, using one of the HTML filters, you can convert lists into HTML codes. We'd say Pastebot would be a superb companion for a lot of coders out there.
Pros: A complete interface, Snippet support, filter support, better content organization
Cons: The menu-bar interface isn't that intuitive.
The Verdict: As we said, Pastebot is the best companion for people who copy a lot of stuff and coders. It has a bunch of features that enhance the total user experience, in addition to options like iCloud Sync, sequential pasting, custom pasteboards, blacklisting, and keyboard shortcuts. In short, Pastebot would be a great choice if you are looking for an advanced and feature-rich clipboard manager for Mac.
Check Out Pastebot ($9.99 | Free Trial on Website)
#6 Unclutter
Technically speaking, Unclutter isn't a dedicated Mac clipboard manager. In fact, it goes a bit further than a clipboard manager. As the name says, Unclutter lets you make your desktop uncluttered. It does so by giving you space where you can keep your necessary files, clipboard entries, and even important notes. Just after you have installed the program, you can access this area from the menu bar.
Clip It Tool For Mac
However, the clipboard manager section of Unclutters offers better features than what we have seen above. It records all the entries. It lets you organize saved clipboard entries. It even lets you edit the current entry. There is also a Star button to save the clipboard entries for later. Simply clicking on the entry will copy it to the current clipboard.
Pros: An out-of-the-box productive suite, a simple yet effective UI, better organization
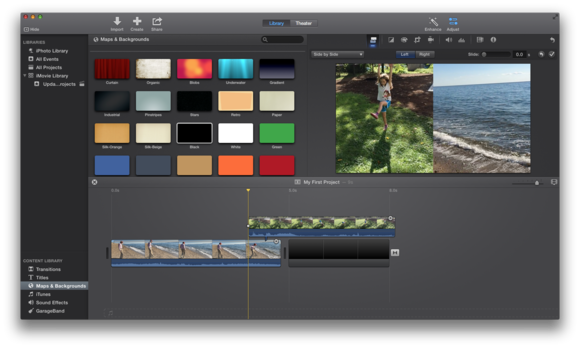
Cons: Unclutter is a bundled suite; clipboard manager isn't available standalone
The Verdict: If you prefer having a productive program alongside, Unclutter is one of the best ways to record and manage clipboard data. For the amount you are paying, you get a lot of features. You will love all these features if you are a professional user. So, even with the limitation that you should have the whole program on your Mac, Unclutter seems to be an awesome clipboard manager.
Check Out Unclutter ($11.79, Free Trial available)
#7 Paste 2
We save the best for the last — Paste is probably the best clipboard manager for Mac that you can try right now! There are a few things that attracted us to Paste, the macOS integration being the best. Simply press the keyboard combination to launch Paste from the bottom part of the screen. From the grid-based view of clips, you can double-click to paste anything.
The best part is that Paste saves an unlimited number of clipboard entries. In addition to normal entries, there is another section named Useful Links. Here, you can keep hyperlinks that you access regularly. You can also create customized lists where you can keep different types of clipboard entries. The visual display and many options in sync make Paste one of the best tools ever.
Pros: Visual design, iCloud Sync support, Drag-and-drop support, custom shortcuts, and iOS app
Customer Satisfaction. Probably the most striking difference between Macs and PCs is in customer. MacOS is the operating system that powers every Mac. It lets you do things you simply can't with other computers. That's because it's designed specifically for the hardware it runs on — and vice versa. Macintosh Operating System: The Macintosh Operating System (Mac OS) is an operating system (OS) designed by Apple Inc. To be installed and operated on the Apple Macintosh series of computers. Introduced in 1984, it is a graphical user interface (GUI) based OS that has since been released as multiple different versions. Initially, Mac OS was. Operating system for mac computer. Linux, FreeBSD, and More. RELATED: What Is a Linux Distro, and How Are They Different from One.
Cons: None
The Verdict: Paste is the perfect clipboard manager for everyone! The visual design makes it usable for most professionals. Also, we really loved the category options and hotkey support. In addition, you are getting the support for iCloud sync. With a dedicated iOS app available, you will have access to all your recordings from anywhere.
Check Out Paste 2 ($14.99, Free Trial available)
The Bottom Line
These will be our recommendations when you ask for the best clipboard managers for Mac. We have made sure that the article consists of different apps. For instance, if you need a simple tool for text-based clipboard entries, CopyClip and Clipy are best options. On the other hand, if additional features matter to you, Paste and Copy'em Paste should work fine too. Which is your favorite clipboard manager for Mac? Do let us know.
Read: Automatically Copy Selected Text to Clipboard [Chrome]
How to take a screenshot on your Mac
- To take a screenshot, press and hold these three keys together: Shift, Command and 3.
- If you see a thumbnail in the corner of your screen, click it to edit the screenshot. Or wait for the screenshot to save to your desktop.
How to capture a portion of the screen
- Press and hold these three keys together: Shift, Command and 4.
- Drag the crosshair to select the area of the screen to capture. To move the selection, press and hold Space bar while dragging. To cancel taking the screenshot, press the Esc (Escape) key.
- To take the screenshot, release your mouse or trackpad button.
- If you see a thumbnail in the corner of your screen, click it to edit the screenshot. Or wait for the screenshot to save to your desktop.
How to capture a window or menu
- Open the window or menu that you want to capture.
- Press and hold these three keys together: Shift, Command, 4 and Space bar. The pointer changes to a camera icon . To cancel taking the screenshot, press the Esc (Escape) key.
- Click the window or menu to capture it. To exclude the window's shadow from the screenshot, press and hold the Option key while you click.
- If you see a thumbnail in the corner of your screen, click it to edit the screenshot. Or wait for the screenshot to save to your desktop.

Best Clipboard Managers for Mac
#1 CopyClip
Just so you know, CopyClip is my personal favorite when it comes to clipboard managers. It comes from FIPLAB, a popular developer of utility software.
For one, CopyClip does not come with fancy features. Despite that, this simple tool will boost your productivity like never before. It seamlessly integrates with your Mac, which is great.
It can record a big number of text-based entries, but you can decide how many entries are shown in the interface. There are also some customization options like blacklisting. It means that you can configure CopyClip to not record entries that are recorded from certain apps.
Pros: Simple interface, top-notch macOS integration, minimal footprint, and overall customizability
Cons: It can record only text.
The Verdict: If you are someone like me, who loves minimal clipboard management, CopyClip is perhaps the best choice. You don't have a fully-fledged interface or additional features. But, when it comes to recording clipboard entries and accessing them quickly, CopyClip is just great. You can also disable recording or enable ‘clip copied' notifications through the preferences.
Check Out CopyClip (Free)
#2 CopyClip 2
You guessed it right. CopyClip 2 is advanced — and paid — version of our first recommendation. It does offer a few extra features that are not present in the free version. There is also some room for customization and optimization. If you need better control, hotkey support, and other options, CopyClip 2 is a great choice. Unlike the free version, CopyClip 2 can record non-text clipboard entries too.
For starters, CopyClip 2 lets you set up hotkeys for toggle the window. Instead of going to macOS menu and clicking on the CopyClip 2 icon, you can simply open the window. In addition, there is an option to search for all the recordings, which isn't present in the free version. You can also decide whether you want to paste the content directly and whether you want to paste formatted text.
Pros: Additional features like Search, UI Customization, Touch-bar compatible and Hotkey support
Cons: The UI doesn't integrate well with macOS
The Verdict: If you found CopyClip inadequate for control and customization, CopyClip 2 is the next best one to go for. If you ask us, CopyClip 2 offers a lot of features for the price you are paying. Personally speaking, we loved the search feature and UI customization. That having said, it would have been great if CopyClip 2 had a better-blending UI.
Check Out CopyClip 2 ($7.99, 7-day Free Trial available)
#3 Clipy
Clipy is often called the missing clipboard manager for Mac OS X. After testing the program for a while, we'd found it's true. Clipy is the epitome of simplicity and productivity. In the first look, you'd find it as something really simple. However, Clipy offers better features than both of the clipboard managers we covered above. And, rejoice, Clipy is open-source.
You can decide how many entries Clipy will record for you. We must say that we loved the Preferences very well. Despite being free, this tool can record images and other clipboard entries too. And, you can decide if you don't want to record certain clipboard types. Some of the additional features include Snippet support, application blacklisting, and in-depth customization.
Pros: Open-source, top-notch customization, hotkey support, intuitive UI
Cons: None
The Verdict: Clipy is the perfect choice if you need a feature-rich, open-source alternative to both tools we've mentioned earlier. You will have better control over what you have copied — be it text, images or some PDF documents — while using Clipy. We don't think that not many clipboard managers offer as many features as offered by Clipy. Just so you know, Clipy is a remake of Clipmenu, which is an abandoned project.
Check Out Clipy (Free)
#4 Copy'em Paste
Copy'em Paste lets you not only record clipboard entries but also manage them seamlessly. It offers a better organization method of clipboard entries when compared to other listings we've made. As long as running, it will record almost everything you copy — including media files. You can open the interface and keep them organized in a way you like.
Copy'em Paste also packs a few features that we haven't seen in other clipboard managers. For instance, it offers all the controls on the main interface. You can turn off/turn on recording, take screenshots, enable or disable plane-text mode and even delete the stored clippings. There are also different themes you can try for Copy'em Paste.
Another notable feature lets you export and syncs your clipboard entries via iCloud, thus making it available across all of your devices.
Clip It App For Mac
Pros: Easier controls via a fully-fledged interface, extension support, Hotkeys for instant pasting
Cons: Lack of Preferences pane
The Verdict: We'd say Copy'em Paste is one of the most feature-rich clipboard managers we have seen here. It packs every feature you need for recording and organizing different clipboard entries. We really loved its option for exporting, syncing and customization. Just so you know, Copy'em Paste is a premium macOS app, but the features are worth what you pay. You can find the full feature list on the official website.
Check Out Copy'em Paste ($9.99)
#5 Pastebot
Pastebot is a clipboard manager for those who need better control over what they copy. Just like the others on the list, it too has an interface via the menu bar. However, when it comes to saving snippets and accessing something you've copied long back, Pastebot becomes a rockstar. It opens up a fully-fledged window that is showing a list of everything you copied.
Just clicking on those entries will copy the text/file into your clipboard. When compared to other managers we have reviewed, Pastebot is smoother. There are some awesome filters too. For instance, using one of the HTML filters, you can convert lists into HTML codes. We'd say Pastebot would be a superb companion for a lot of coders out there.
Pros: A complete interface, Snippet support, filter support, better content organization
Cons: The menu-bar interface isn't that intuitive.
The Verdict: As we said, Pastebot is the best companion for people who copy a lot of stuff and coders. It has a bunch of features that enhance the total user experience, in addition to options like iCloud Sync, sequential pasting, custom pasteboards, blacklisting, and keyboard shortcuts. In short, Pastebot would be a great choice if you are looking for an advanced and feature-rich clipboard manager for Mac.
Check Out Pastebot ($9.99 | Free Trial on Website)
#6 Unclutter
Technically speaking, Unclutter isn't a dedicated Mac clipboard manager. In fact, it goes a bit further than a clipboard manager. As the name says, Unclutter lets you make your desktop uncluttered. It does so by giving you space where you can keep your necessary files, clipboard entries, and even important notes. Just after you have installed the program, you can access this area from the menu bar.
Clip It Tool For Mac
However, the clipboard manager section of Unclutters offers better features than what we have seen above. It records all the entries. It lets you organize saved clipboard entries. It even lets you edit the current entry. There is also a Star button to save the clipboard entries for later. Simply clicking on the entry will copy it to the current clipboard.
Pros: An out-of-the-box productive suite, a simple yet effective UI, better organization
Cons: Unclutter is a bundled suite; clipboard manager isn't available standalone
The Verdict: If you prefer having a productive program alongside, Unclutter is one of the best ways to record and manage clipboard data. For the amount you are paying, you get a lot of features. You will love all these features if you are a professional user. So, even with the limitation that you should have the whole program on your Mac, Unclutter seems to be an awesome clipboard manager.
Check Out Unclutter ($11.79, Free Trial available)
#7 Paste 2
We save the best for the last — Paste is probably the best clipboard manager for Mac that you can try right now! There are a few things that attracted us to Paste, the macOS integration being the best. Simply press the keyboard combination to launch Paste from the bottom part of the screen. From the grid-based view of clips, you can double-click to paste anything.
The best part is that Paste saves an unlimited number of clipboard entries. In addition to normal entries, there is another section named Useful Links. Here, you can keep hyperlinks that you access regularly. You can also create customized lists where you can keep different types of clipboard entries. The visual display and many options in sync make Paste one of the best tools ever.
Pros: Visual design, iCloud Sync support, Drag-and-drop support, custom shortcuts, and iOS app
Customer Satisfaction. Probably the most striking difference between Macs and PCs is in customer. MacOS is the operating system that powers every Mac. It lets you do things you simply can't with other computers. That's because it's designed specifically for the hardware it runs on — and vice versa. Macintosh Operating System: The Macintosh Operating System (Mac OS) is an operating system (OS) designed by Apple Inc. To be installed and operated on the Apple Macintosh series of computers. Introduced in 1984, it is a graphical user interface (GUI) based OS that has since been released as multiple different versions. Initially, Mac OS was. Operating system for mac computer. Linux, FreeBSD, and More. RELATED: What Is a Linux Distro, and How Are They Different from One.
Cons: None
The Verdict: Paste is the perfect clipboard manager for everyone! The visual design makes it usable for most professionals. Also, we really loved the category options and hotkey support. In addition, you are getting the support for iCloud sync. With a dedicated iOS app available, you will have access to all your recordings from anywhere.
Check Out Paste 2 ($14.99, Free Trial available)
The Bottom Line
These will be our recommendations when you ask for the best clipboard managers for Mac. We have made sure that the article consists of different apps. For instance, if you need a simple tool for text-based clipboard entries, CopyClip and Clipy are best options. On the other hand, if additional features matter to you, Paste and Copy'em Paste should work fine too. Which is your favorite clipboard manager for Mac? Do let us know.
Read: Automatically Copy Selected Text to Clipboard [Chrome]
How to take a screenshot on your Mac
- To take a screenshot, press and hold these three keys together: Shift, Command and 3.
- If you see a thumbnail in the corner of your screen, click it to edit the screenshot. Or wait for the screenshot to save to your desktop.
How to capture a portion of the screen
- Press and hold these three keys together: Shift, Command and 4.
- Drag the crosshair to select the area of the screen to capture. To move the selection, press and hold Space bar while dragging. To cancel taking the screenshot, press the Esc (Escape) key.
- To take the screenshot, release your mouse or trackpad button.
- If you see a thumbnail in the corner of your screen, click it to edit the screenshot. Or wait for the screenshot to save to your desktop.
How to capture a window or menu
- Open the window or menu that you want to capture.
- Press and hold these three keys together: Shift, Command, 4 and Space bar. The pointer changes to a camera icon . To cancel taking the screenshot, press the Esc (Escape) key.
- Click the window or menu to capture it. To exclude the window's shadow from the screenshot, press and hold the Option key while you click.
- If you see a thumbnail in the corner of your screen, click it to edit the screenshot. Or wait for the screenshot to save to your desktop.
Where to find screenshots
By default, screenshots save to your desktop with the name 'Screen Shot [date] at [time].png.'
In macOS Mojave or later, you can change the default location of saved screenshots from the Options menu in the Screenshot app. You can also drag the thumbnail to a folder or document.
Learn more
- In macOS Mojave or later, you can also set a timer and choose where screenshots are saved with the Screenshot app. To open the app, press and hold these three keys together: Shift, Command and 5. Learn more about the Screenshot app.
- Some apps, such as the Apple TV app, might not let you take screenshots of their windows.
- To copy a screenshot to the Clipboard, press and hold the Control key while you take the screenshot. You can then paste the screenshot somewhere else. Or use Universal Clipboard to paste it on another Apple device.
